Wie können Sie also die Vorteile von Microsoft Teams für die Zusammenarbeit mit Ihrem Team voll ausschöpfen?
Teams ist das Flaggschiff der Kollaborationsplattform von Microsoft 365 mit 250 Millionen täglich aktiven Nutzern bis Ende 2021. Diese Anwendung ist voll von Funktionen und es ist leicht, sich unter ihnen zu verlieren. Einige der bekanntesten Funktionen sind Chat, Videokonferenzen und die gemeinsame Nutzung von Dokumenten. Aber das ist noch nicht alles. Wie können Sie also Microsoft Teams optimal für die Zusammenarbeit in Ihren Teams nutzen?
Hier finden Sie eine Liste von Tipps, die Ihr Team auf die nächste Stufe bringen werden.
1. Organisieren Sie Ihre Teams von Anfang an gut
1.a Verknüpfung von Teams und SharePoint
SharePoint ist eine von Microsoft entwickelte Plattform für die Zusammenarbeit. Sie ermöglicht unter anderem das Speichern, Organisieren, Teilen und Konsultieren von Informationen auf sichere Weise. Ein Fehler, den Sie nicht machen sollten, ist, Teams und SharePoint völlig unabhängig voneinander zu nutzen. Denn SharePoint ermöglicht es Ihnen, Dokumente in der Cloud synchron und immer aktuell zu halten. Wenn Sie ein Teams-Team erstellen, wird automatisch eine SharePoint-Site erstellt. Umgekehrt können Sie auch eine SharePoint-Website mit Teams synchronisieren. Auf diese Weise sind alle Ihre SharePoint-Dokumente für Ihr Team zugänglich, damit es in der Teams-App zusammenarbeiten kann.
💡 Tipp! Fügen Sie Ihrem Team ein Bild hinzu, damit es leichter zu erkennen ist.
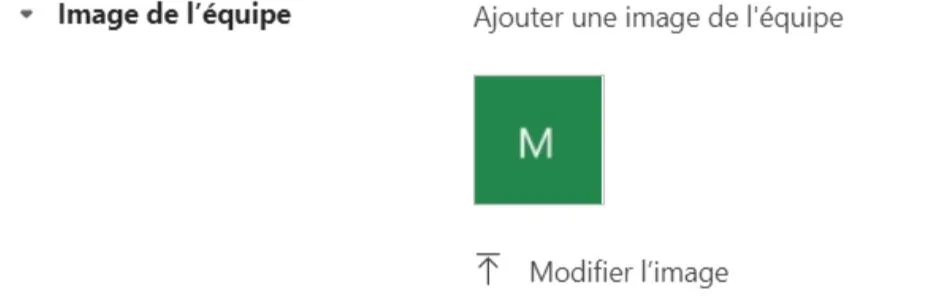
1.b Kanäle erstellen
Sobald Ihr Team erstellt und mit Ihrem SharePoint verknüpft ist, müssen Sie Diskussionskanäle hinzufügen. Diese Kanäle beziehen sich auf Arbeitsthemen, je nachdem, welches Team erstellt wurde. Ein Kanal ist standardmäßig aufgeführt: "Allgemein". Dieser Kanal kann nicht gelöscht werden und kann auf unterschiedliche Weise genutzt werden.
💡 Bei Mozzaik benutzen wir diesen Kanal als Hauptort für allgemeine Gespräche und Ankündigungen, die nicht mit einem anderen spezifischen Kanal in Verbindung gebracht werden können.
Außerdem können Sie in den Kanälen Ankündigungen machen. Dies ermöglicht eine spezielle Formatierung mit mehr Optionen und einem Hintergrund.
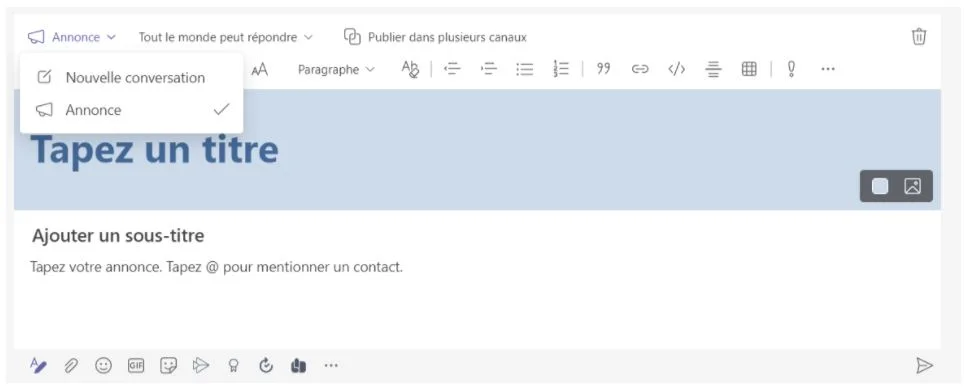
💡️ Der Tipp von Mozzaik365: Fügen Sie jedem Kanal Emojis hinzu. Dadurch werden sie einprägsamer und sind auf einen Blick zu erkennen. Verwenden Sie vorzugsweise Emojis, die sich auf den Titel des Kanals beziehen, und Sie sind fertig. Um die Liste der Emojis anzuzeigen, gibt es eine Tastenkombination: [Windows] + [.], eine echte Zeitersparnis!
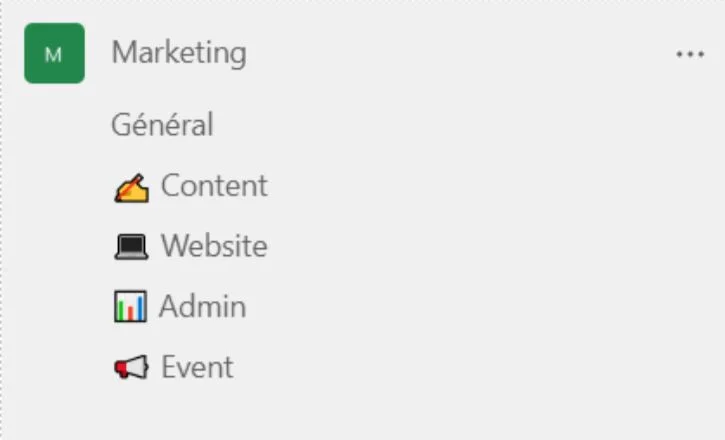
🔔 Mit der Veröffentlichung von Windows 11 sind neue Funktionen hinzugekommen! Um sie kennenzulernen, lesen Sie unseren Artikel.
2. Organisieren Sie die Registerkarten der Anwendung.
Teams bietet Zugang zu einer breiten Palette von Anwendungen. Fügen Sie für jeden Kanal Anwendungen hinzu, die für die Zusammenarbeit in Ihrem Team nützlich sind, damit Sie sie leicht finden können.

Klicken Sie dazu auf die Schaltfläche [+] in der Anwendungsleiste und wählen Sie dann die Registerkarte aus, die Sie anheften möchten.
Sie können dann auf einige Einstellungen zugreifen, die es Ihnen ermöglichen, die Registerkarte umzubenennen, sie auf den gesamten Bildschirm zu vergrößern, sie in einem separaten Fenster oder über das Internet zu öffnen.
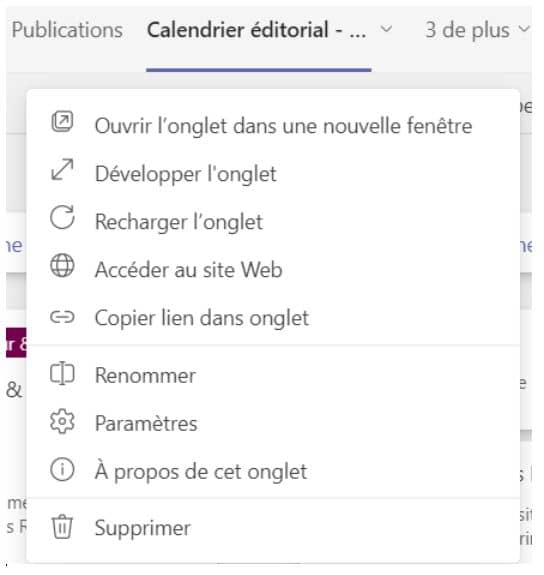
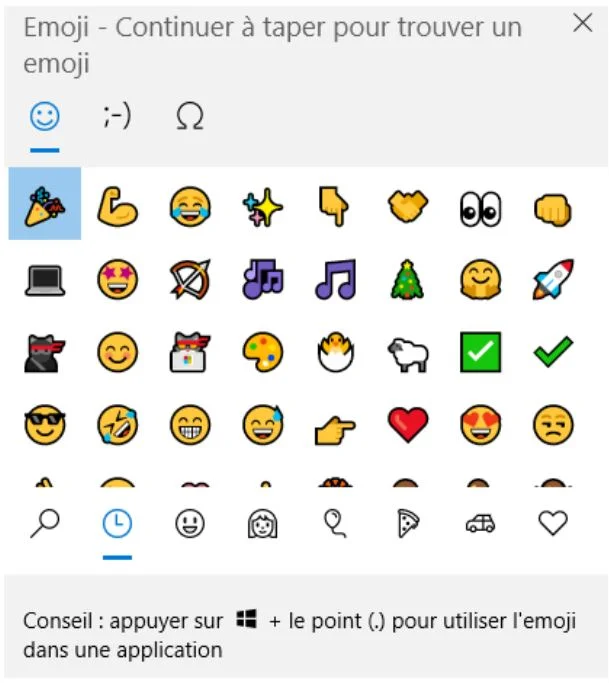
💡️ Mozzaik365's Tipp: Konzentrieren Sie sich auf die in Teams integrierten Apps, um die Aufgabenverfolgung und Zusammenarbeit zu vereinfachen. Über die Microsoft-Apps können Sie nämlich von einem Ort aus auf alles zugreifen, was Sie brauchen: Teams. So können Sie Ihre Aufgaben mit Tasks und Planner besser verwalten.
Sobald dies geschehen ist, können wir sagen, dass Ihr Team bereit ist! Aber es gibt noch mehr, damit Sie das Beste aus dieser Anwendung herausholen können. Im Folgenden finden Sie einige Tipps, wie Sie mit Teams noch effektiver arbeiten können.
3. Chat-Tipps für Teams
3.1 Hinzufügen von Registerkarten zum Chat
Genau wie in einem Teams-Kanal können Sie Anwendungen an eine Unterhaltung anheften. Es ist jedoch nicht möglich, bestimmte Anwendungen wie Planer, Aufgaben, Aufgaben oder Listen anzuheften.
3.2 Anheften von Gesprächen
Wenn sich die Unterhaltungen häufen, können Sie durch das Anheften Ihrer Lieblingsunterhaltungen Zeit sparen. Klicken Sie dazu auf [...] neben der Unterhaltung und dann auf Anheften.
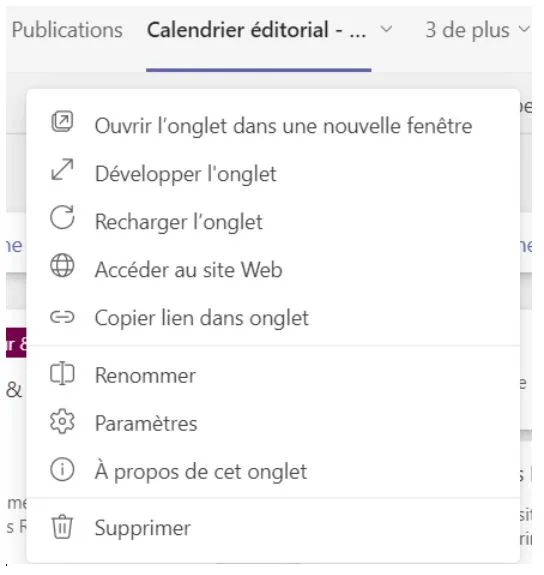
3.3 Filterung von Gesprächen
Um Ihnen das Auffinden Ihrer Unterhaltungen zu erleichtern, bietet Teams die Möglichkeit, Unterhaltungen nach Namen, Besprechung, ungelesenen Nachrichten oder stummgeschalteten Nachrichten zu filtern. Dazu können Sie die Filter-Schaltfläche oder die Tastenkombination [Strg] + [Umschalt] + [F] verwenden.
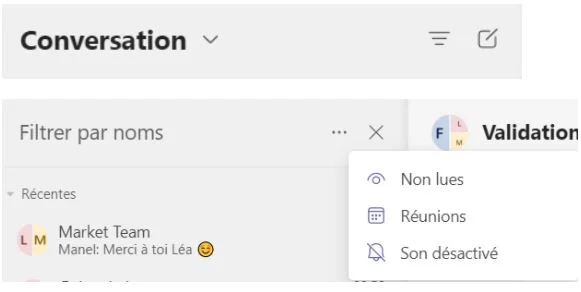
3.4 Formatierung Ihrer Nachricht
Haben Sie schon einmal eine Teams-Nachricht verschickt, bei der Sie eine neue Zeile beginnen wollten? Mit der Tastenkombination [Strg] + [Umschalt] + [X] oder durch Auswahl der Schaltfläche [Format] wird dies nicht mehr passieren.
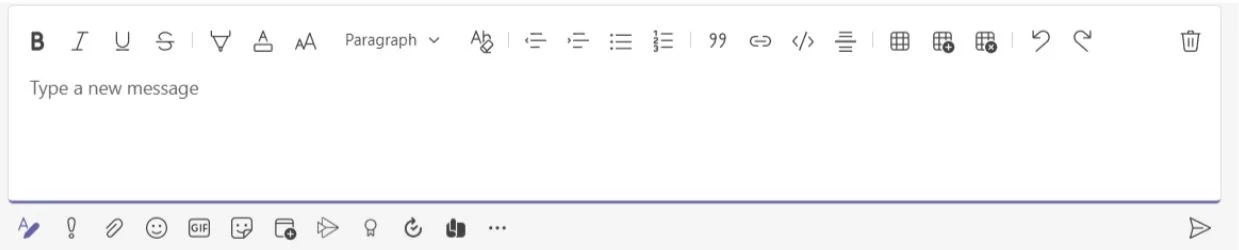
Dies bietet eine Reihe von Layout-Optionen: Ändern der Schriftfarbe, Markierungen, Absatzverankerung, Aufzählungspunkte, Einfügen von Zitaten, Links, Tabellen und Snipet-Code.
3.5 Speichern von Meldungen
Manchmal erhalten wir eine wichtige Nachricht, auf die wir später zurückkommen möchten. Die Option zum Speichern von Nachrichten ermöglicht es Ihnen, diese mit einem Klick zu finden. Klicken Sie dazu auf Ihr Profilbild und wählen Sie dann die Registerkarte "Gespeichert". Die Liste der gespeicherten Nachrichten erscheint in der linken Spalte und die Unterhaltung, die die Nachricht enthält, in der rechten Spalte.
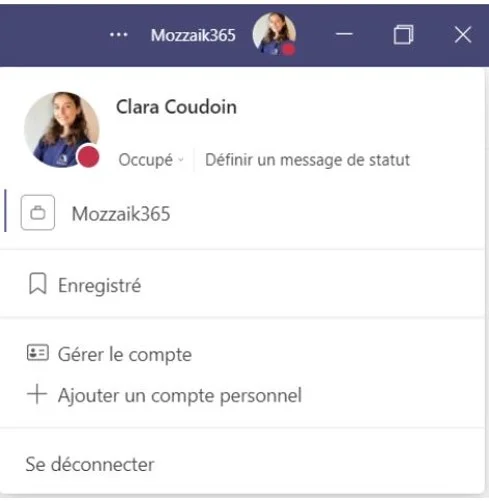
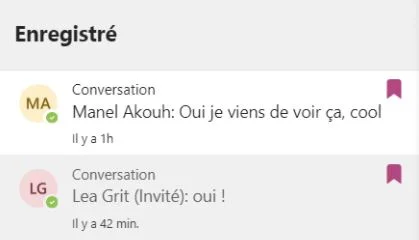
3.6 Gemeinsame Nutzung einer Teams-Nachricht in Outlook
Der Vorteil der Microsoft-Tools ist, dass sie alle miteinander verbunden sind. So können Sie eine Teams-Nachricht in einer E-Mail ganz einfach über die Nachrichtenoptionen freigeben.
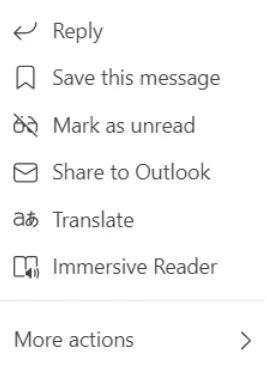
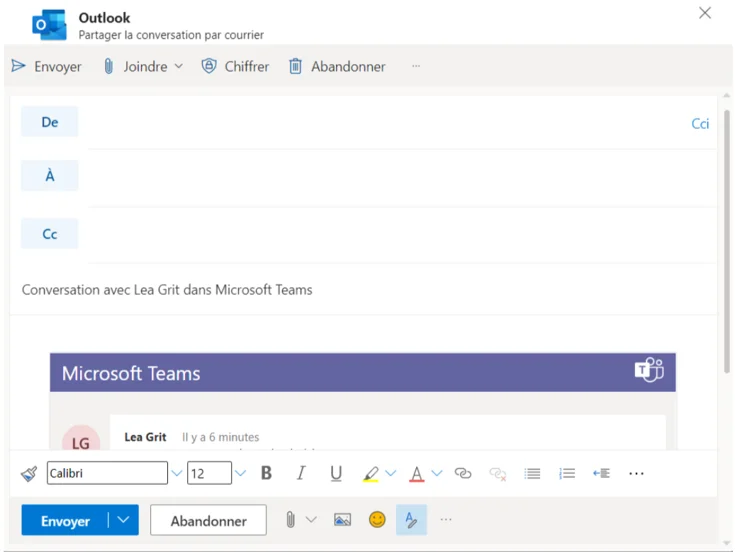
3.7 Verwendung des immersiven Lesegeräts
Das immersive Lesegerät zeigt die ausgewählte Nachricht ohne das Layout und die ganze Seite an, um jegliche Ablenkung zu vermeiden. Die Nachricht kann auch laut vorgelesen werden. Bei den Spracheinstellungen können Sie eine weibliche oder männliche Stimme sowie die Lesegeschwindigkeit wählen. Sie können auch die Schriftgröße, die Hintergrundfarbe usw. ändern. Schließlich können Sie mit dieser Option eine Nachricht übersetzen und in der gewählten Sprache vorlesen lassen. Ein nützliches Tool, das man kennen sollte.
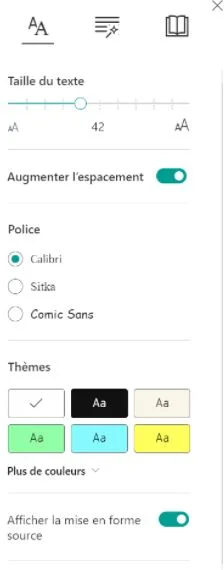
Um mehr über die von Microsoft angekündigten neuen Teams-Funktionenzu erfahren, lesen Sie unseren Artikel zu diesem Thema
4. Tipps im Teamtreffen
4.1 Verwaltung der Bildschirmanzeige
Wenn Sie sich in einer Teams-Besprechung befinden, können Sie wählen, ob Sie Ihren Bildschirm freigeben möchten. Einfach. Aber es gibt eine wenig bekannte Option: Sie können eine PowerPoint-Präsentation importieren, anstatt sie zu teilen. Auf diese Weise können Sie im Präsentationsmodus Ihre Präsentationsnotizen sehen und die Folien aus Teams abspielen. Wenn Sie sich nur auf Ihre Folien konzentrieren möchten, können Sie den Präsentationsmodus in den Optionen deaktivieren, damit Sie die Notizen nicht sehen. Um sicherzustellen, dass die Teilnehmer dieselbe Ansicht wie Sie haben, können Sie auch auf die Registerkarte "Mit Moderator synchronisieren" klicken. Schließlich haben Sie auch die Möglichkeit, Ihre Folien in die 19 von Teams angebotenen Sprachen zu übersetzen.
Für die Anzeige der Teilnehmer können Sie den Modus "Fokus" verwenden, um deren Kamera auszublenden und nur die Präsentation anzuzeigen. Wenn Sie hingegen bestimmte Teilnehmer hervorheben möchten, können Sie die Option"Spotlight" auswählen, nachdem Sie mit der rechten Maustaste auf ihre Kamera geklickt haben.
Möchten Sie den Bildschirm vergrößern? Wählen Sie den Vollbildmodus, um den oberen und unteren Balken zu entfernen.
4.2 Stummschaltung einer Besprechung
Jedes Mal, wenn eine Besprechung beginnt, zu der Sie eingeladen sind, erhalten Sie eine Benachrichtigung. Wenn Sie wissen, dass Sie nicht teilnehmen werden oder dass diese Besprechungsserie nicht für Sie relevant ist, können Sie sie stummschalten. Auf diese Weise werden Sie nicht gestört, wenn die Besprechung beginnt.
Zum Schluss noch ein Microsoft Teams-Bonustipp: Es gibt viele Abkürzungen in Teams, und um diese herauszufinden, können Sie eine... KURZSCHNITT! Ironisch, nicht wahr? Hier ist also der heilige Gral, den Sie als Teams-Benutzer in der Hand halten sollten: [Strg] + [.] Mit diesem Befehl haben Sie Zugriff auf alle Tastenkombinationen in der Anwendung.
Zu beachtende Dinge
📌1. SharePoint verwenden;
📌2. Ein Bild zu Ihren Teams hinzufügen;
📌3. Erstellen Sie einen Kanal nach Thema.
📌4. Fügen Sie Emojis zu Ihren Kanaltiteln hinzu;
📌5. Verwenden Sie [Windows] + [.], um die Liste der Emojis anzuzeigen (überall gültig).
📌6. Organisieren Sie die Anwendungsregisterkarten Ihrer Kanäle
📌7. Pinnen Sie nützliche Anwendungen an Ihre Seitenleiste
📌8. Verwenden Sie die Option "Ankündigung", um eine Diskussion in einem Kanal hervorzuheben
📌9. Hinzufügen von Registerkarten zu einem Chat
📌10. Unterhaltungen filtern
📌11. Verwenden Sie die Tastenkombination [Strg] + [Umschalt] + [X] für mehr Layout-Optionen in einer Nachricht
📌12. Speichern Sie wichtige Nachrichten
📌13. Teilen Sie Ihre Nachrichten in Outlook
📌14. Übersetzen Sie Ihre Nachrichten und hören Sie sie mit dem immersiven Player an
📌15. Importieren einer PowerPoint-Präsentation in eine Besprechung
📌16. Verwalten Sie die Anzeige Ihrer Präsentationen
📌17. Stummschalten von Besprechungen
📌18. Alle Tastenkombinationen kennen, die es dank [Strg] + [.]





